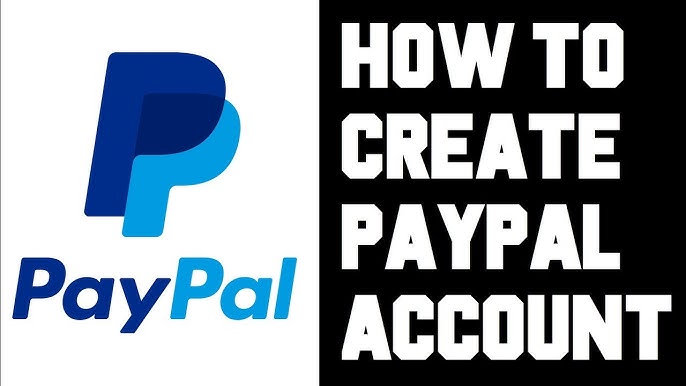If your computer develops a problem, here are some simple solutions to try before paying for professional computer repair. If you carefully follow the steps, none of the below-listed solutions will cause additional harm to your computer. As Windows PCs are more prone to malfunctions than Macs, we’ve focused on repair advice for Windows PCs rather than Macs, though some of the advice will also work for Macs. Want to replace a defective laptop? Find the right laptop for you and avoid the worst with our recommendations for the best laptops. If your computer boots, then If your computer starts up normally but then encounters a problem, such as the screen freezing or extremely slow performance, there are a number of solutions you can try.
1. Restart your computer This is now a cliche, but it solves numerous desktop and laptop issues. It is quick and simple, so it is always worthwhile to try first. If your computer’s screen has frozen, you can typically force a shutdown by depressing the power button until the computer shuts down, and then restarting it. If it refuses to turn off, you can force a total shutdown. With a desktop computer, turn off the power at the wall outlet, and with a laptop, remove and replace the battery.
2. Create a backup of your files Even minor issues, such as your computer running slowly, may be indicative of a larger problem. To avoid losing important files and photos if the issue worsens, back up all of your data on an external hard drive or in the cloud.
3. Conduct computer security audits Run a security scan if things aren’t working as they should or if you’re frequently encountering issues. Malware and viruses that are particularly malicious can prevent your computer from booting, but they typically only slow down your system. A security scan will alleviate your concerns and allow you to rule out malicious attacks early on.
4. Uninstall recently installed software If you experience issues with your computer immediately after installing a device or software program – whether you installed it from a disc or downloaded it from the internet – uninstall the most recent software you installed. To do this in a secure and thorough manner, open the Windows Control Panel (via the Start menu) and select “Add or remove programs.” After uninstalling the program, check for progress. If everything is once again functioning properly, you may reinstall.
5. Examine for duplicate applications Problems may arise if you have two versions of the same program running, such as if you reinstalled a piece of software to get the most recent version instead of using the program’s update option. Using the Windows Control Panel, which contains a list of all downloaded programs, you can determine if you have multiple instances of the same program installed. If you find duplicates, uninstall both and then reinstall (if you’re installing from a disc, you may also need to check for updates online).
6. Do not use multiple antivirus programs. It is essential to safeguard your computer with the proper security software. Running two antivirus programs on your computer, such as Microsoft Defender, which is included with Windows 8 or 10, and then installing an additional antivirus program from a company such as McAfee or Norton, can result in computer conflicts. This can slow down your computer or, in the worst case, cause it to crash. If you have two antivirus programs installed on your computer, only one of them should be active. Learn which security software Which? recommends in our reviews of security software.
7. Check for Windows updates and install them This is a straightforward method for ensuring that your computer is up-to-date and should enhance its performance and dependability. You can configure your computer to automatically check for and install Windows updates. If you haven’t been regularly installing updates, it may take some time to download all of them, but it’s time well spent.
Perform a system restore. This is a potent and effective tool that will resolve a variety of PC issues by reverting your computer to its last working state. Enter system restore in the Windows search box or navigate to Start > All Programs > Accessories > System tools > System restore. If there is an available restore point, the date will be highlighted in bold in the main window. Click that date and simply follow the wizard’s step-by-step instructions; it will even restart the computer for you. If the restoration was successful, you will receive confirmation.
9. Perform system repairs You will require the original Windows installation disc for this. Insert the disc into the drive and restart the computer. When the computer starts up, a menu with various options will appear on the screen. Choose the Fix option. WARNING: DO NOT select the option to install Windows; if you do so and continue with a full Windows installation, your hard drive will be wiped and Windows will be reinstalled from scratch. This will result in total data loss. Using the repair option will have no effect on your data, but you should still back up your files before attempting this method.
click here fore more computer repair surrey
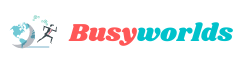
 Counseling Amore: Nurturing Relationships Through Expert Guidance
Counseling Amore: Nurturing Relationships Through Expert Guidance  Video Projector Rental: Elevate Your Event with High-Quality Visuals
Video Projector Rental: Elevate Your Event with High-Quality Visuals  Malaga Wedding Venues: A Guide to Your Dream Destination Wedding
Malaga Wedding Venues: A Guide to Your Dream Destination Wedding  The Benefits and Importance of Pressure Washing in Fife
The Benefits and Importance of Pressure Washing in Fife